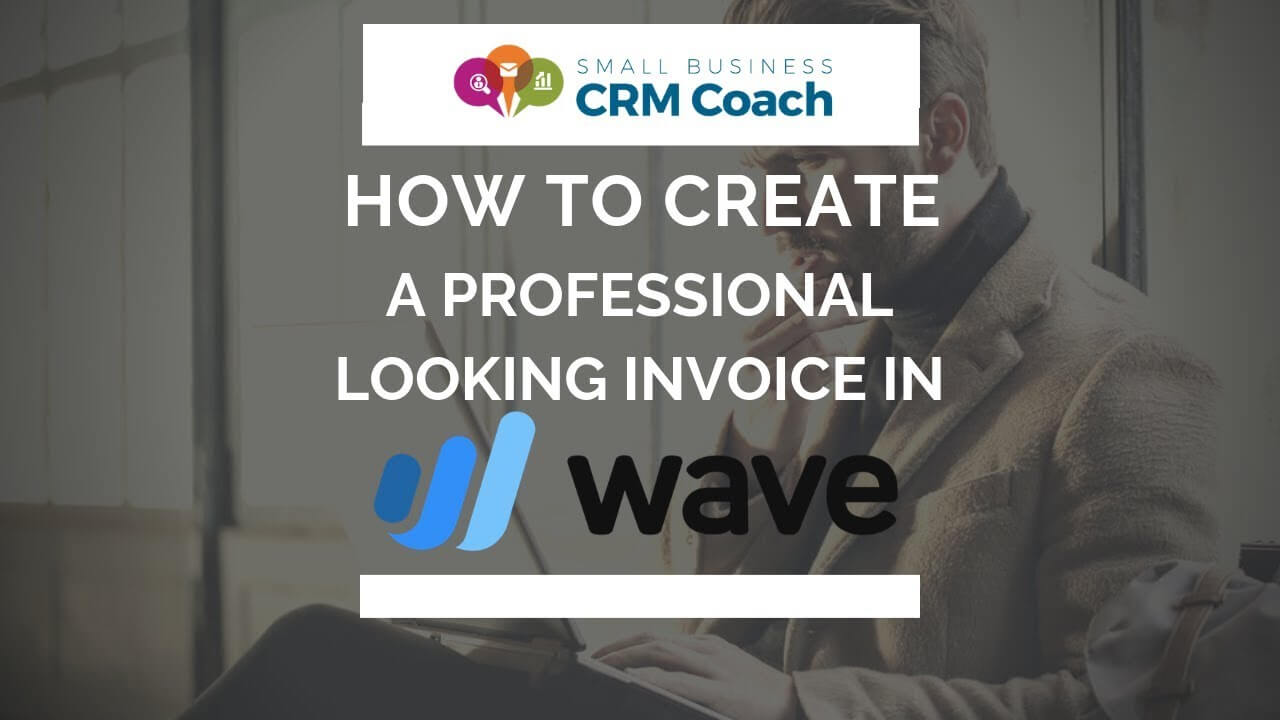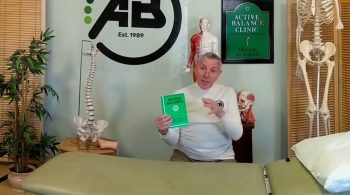Hello! Welcome back! And today we are going to talk about how to create a very professional-looking invoice that will charm your customers into paying you earlier. How awesome is that? And I am going to be using Wave Apps.
As I mentioned before, Wave Apps is what I use for Mocko Consulting. The first step is going to be to create your own account. The next one is to go into invoices, and once you go into the invoices page is going to ask you to add your logo. So, I am going to add a logo in there. We have a brand new logo for Mocknick Apps.
After that, I will choose a template. Whatever template I want. And, I will go with this one! So, I chose a template.
And now, as you can see it came with all the information about my company.
This is pulling the profile, from the company profile. And you can edit and change the company information here. As well as, if you want to add any information to the invoice. I am going to put in here “CRM Implementation”. And I am going to add a new customer.
I am going to call this customer “Test Customer”. Save the information. You can edit the company and input an email in there. I am going to put dev@mockoconsulting.com, just for test, so you can see it sends out the email when you want.
And here is the invoice date. You can set the payment to be due a week from today, or whenever you want. I am going to put a week from today. I am going to put here Consulting. And I am going to put 1 and I am gonna put the price $1000.
00. And here you can add notes. For me personally, I usually add the tasks that I have performed for a certain customer during the period that this invoice is relevant for. You can also add a footer. I recommend you put something like “Thank you for your business” or “We appreciate your business” or whatever you feel like doing that day!
And here is a draft of your invoice. I can edit it and add notes. Research, YouTube videos, and support. These are the things I am charging this customer for.
And now you could also enable credit card payment.
When you enable it for the first time it is going to take a little bit longer for you to get paid, only for the first payment. Wave charges I think it is a 2.9% fee and 30 cents per transaction. You can check it out and see if it is a good fit for you. You don’t need to use it, but if you chose to do so, they always recommend enabling credit card payments to get paid faster.
You can approve your draft. After you approve you can still make changes to it, and then you can also click on Send Invoice. And when you send your invoice you can copy someone else if you want, you can add a message: “Hey, this is the invoice for June”. And you can send a copy to yourself, or send it as an attached pdf. And here I am.
The invoice was sent. The other thing you can do is: you can send reminders, you know. You can send reminders on the due date, 3 days after, 7 days after, or 14 days after the invoice is due. However you choose to do so.
And that noise was my email.
So, here is the email with the invoice. And this is how your customer is going to see it too. If I click on View in browser, and that’s where it is. If you enabled the payment, then the customer would see a button where they would click to make the payment online. I hope this helps!
Thank you! Hi, I am Lidi Mocko, with Mocko Consulting. You Small Business CRM Coach! Do you like this video? Then subscribe to our channel and feel free to share it with other small business owners who could benefit from it.
I also invite to visit our website and our Facebook page to get additional updates. Thank you so much! Bye…