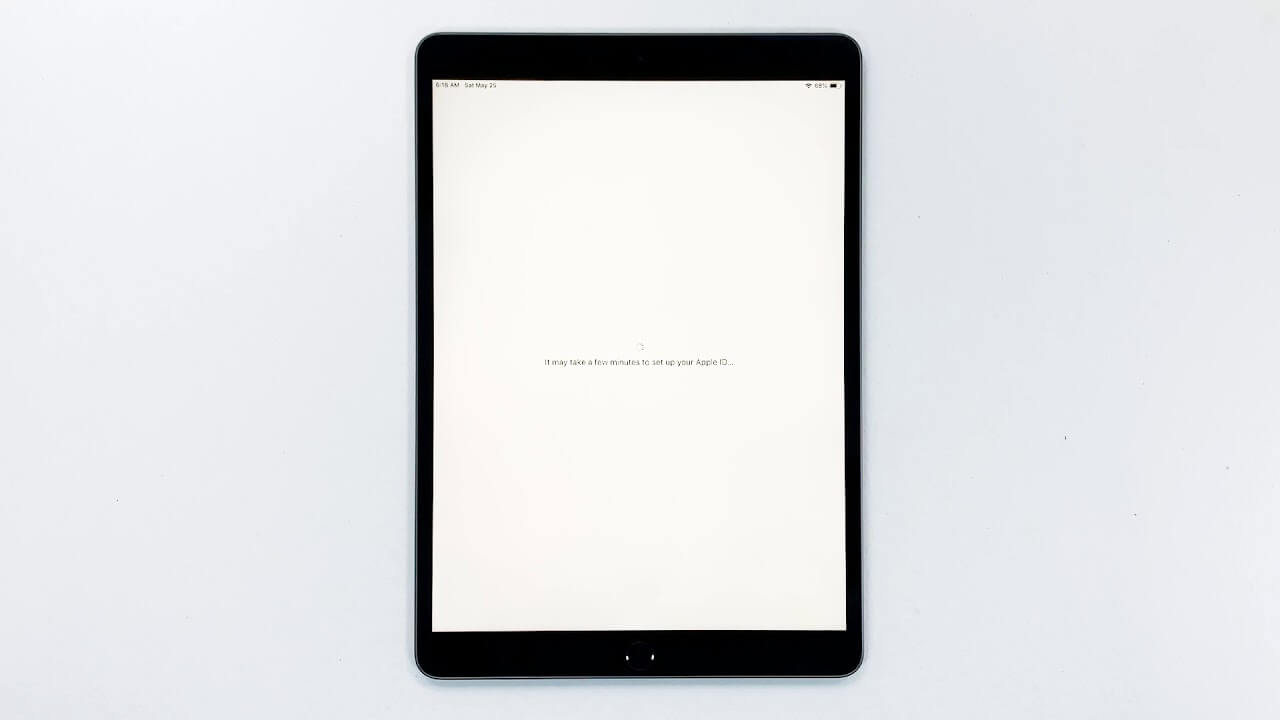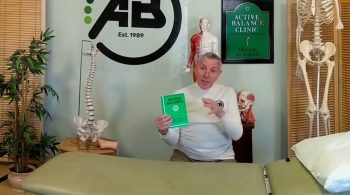IPad User Guide For Seniors
https://youtube.com/watch?v=l9cq5fUdch8
How to set up your new Apple iPad f3 unlike Android you won’t be able to use your iPad without first setting it up with your Apple ID iPad user guide for seniors so in this video I will walk you through setting up your new iPad to make it secure and that you’ll be able to use it here’s what you need to do press and hold the top button or power key for three seconds and wait until the iPad has successfully booted up select your language in QuickStart screen tap set up manually before you can continue the setup you need to connect your iPad to the Internet
iPad user guide for seniors so choose your network and enter your password tap join to connect once your device is connected to the network tap next to proceed with the setup it may take several seconds before your iPad can connect to the network so wait until it does in data and privacy screen tap continue.
You will be prompted to set up your touch ID tap setup touch ID later and then tap don’t use now it’s required that you create a passcode so enter your preferred combination of numbers and confirm it in the next screen touch set up as a new iPad now enter your Apple ID and password and tap next to login in Apple ID security touch iPad user guide for seniors other options and then choose don’t update you can use the two-factor authentication later if you want to agree to apples terms and conditions in Express settings screen
Tap continue you will then be prompted to enable auto-update you can do that later in settings so tap install updates manually in Apple pay screens tap set up later in settings if you don’t want to set up iCloud keychain tap don’t use iCloud keychain.
The next thing to set up is Siri which you can also set up later tap set up later in settings and do the same with screen time in-app analytics choose don’t share the true tone display iPad user guide for seniors however is necessary so tap continue the next screens will show you quick tips on how to use your iPads features and functions just tap on continue on every screen when you see welcome to iPad that’s the sign that the setup has been successful and is now finished tap get started to continue to the home screen
iPad user guide for seniors after doing all these steps you can now use your new Apple iPad air 3 change some settings to make it work the way you want thanks for watching please subscribe to our Channel and enable notifications so you can stay up to date with the droid guy